现在基本上也已经到了2D绘图部分的尾声,所谓重头戏都是在最后压轴的,现在我们就要来看看在绘图部分功能最强大的Graphics View。我们经常说KDE桌面,新版本的KDE桌面就是建立在Graphics View的基础之上,可见其强大之处。
Qt的白皮书里面这样写道:“Qt Graphics View 提供了用于管理和交互大量定制的 2D 图形对象的平面以及可视化显示对象的视图 widget,并支持缩放和旋转功能。Graphics View 使用 BSP(二进制空间划分)树形可非常快速地找到对象,因此即使是包含百万个对象的大型场景,也能实时图形化显示。”
Graphics View是一个基于item的M-V架构的框架。
基于item意思是,它的每一个组件都是一个item。这是与QPainter的状态机不同。回忆一下,使用QPainter绘图多是采用一种面向过程的描述方式,首先使用drawLine()画一条直线,然后使用drawPolygon()画一个多边形;而对于Graphics View来说,相同的过程可以是,首先创建一个场景scene,然后创建一个line对象和一个polygon对象,再使用scene的add()函数将 line和polygon添加到scene,最后通过视口view就可以看到了。乍看起来,后者似乎更加复杂,但是,如果你的图像中包含了成千上万的直线、多边形之类,管理这些对象要比管理QPainter的draw语句容易得多。并且,这些图形对象也更加符合面向对象的设计要求:一个很复杂的图形可以很方便的复用。
M-V架构的意思是,Graphics View提供一个model和一个view。所谓model就是我们添加的种种对象,所谓view就是我们观察这些对象的视口。同一个model可以由很多view从不同的角度进行观察,这是很常见的需求。使用QPainter就很难实现这一点,这需要很复杂的计算,而Qt的Graphics View就可以很容易的实现。
Graphics View提供了一个QGraphicsScene作为场景,即是我们添加图形的空间,相当于整个世界;一个QGraphicsView作为视口,也就是我们观察的窗口,相当于照相机的取景框,这个取景框可以覆盖整个场景,也可以是场景的一部分;一些QGraphicsItem作为图形元件,以便scene 添加,Qt内置了很多图形,比如line、polygon等,都是继承自QGraphicsItem。
下面我们来看一下代码:
#include <QtGui>
class DrawApp : public QWidget {
public:
DrawApp();
protected:
void paintEvent(QPaintEvent *event);
};
DrawApp::DrawApp()
{
}
void DrawApp::paintEvent(QPaintEvent *event)
{
QPainter painter(this);
painter.drawLine(10, 10, 150, 300);
}
int main(int argc, char *argv[])
{
QApplication a(argc, argv);
QGraphicsScene *scene = new QGraphicsScene;
scene->addLine(10, 10, 150, 300);
QGraphicsView *view = new QGraphicsView(scene);
view->resize(500, 500);
view->setWindowTitle("Graphics View");
view->show();
DrawApp *da = new DrawApp;
da->resize(500, 500);
da->setWindowTitle("QWidget");
da->show();
return a.exec();
}
为了突出重点,我们就直接include了QtGui,不过在实际应用中不建议这么做。这里提供了直线的两种实现:一个是DrawApp使用我们前面介绍的技术,重写paintEvent()函数,这里就不在赘述,重点来看main()函数里面的实现。
首先,我们创建了一个QGraphicsScene作为场景,然后在scene中添加了一个直线,这样就把我们需要的图形元件放到了scene 中。然后创建一个QGraphicsView对象进行观察。就这样,我们就是用Graphics View搭建了一个最简单的应用。运行这个程序来看结果:
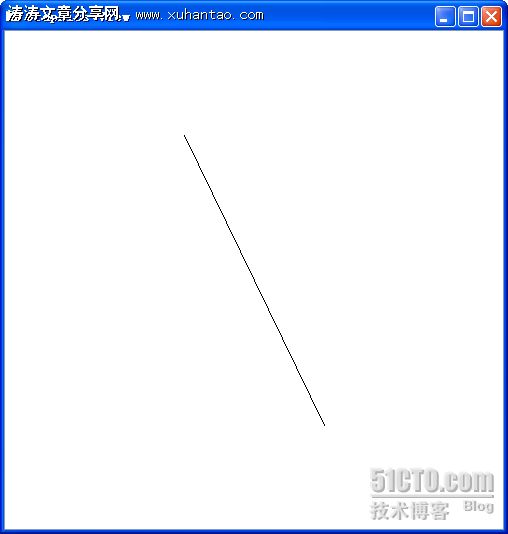
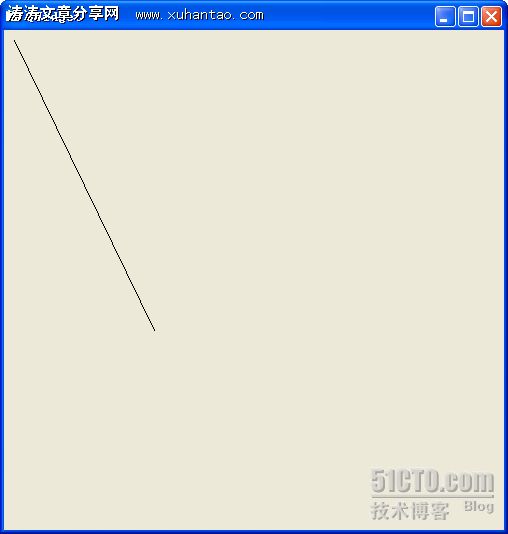
第一张图是Graphics View的,第二个是DrawApp的。虽然这两个直线是同样的坐标,但是,DrawApp按照原始坐标绘制出了直线,而Graphics View则按照坐标绘制出直线之后,自动将直线居中显示在view视口。你可以通过拖动Graphics View来看直线是一直居中显示的。
这里仅仅是一个很简单的对比,不过你已经可以看到Graphics View功能的强大。仅这一个居中的操作,如果你是用QPainter,就需要很大的计算量了!当然,如果你不需要这种居中,Graphics View也是可以像QPainter绘制的一样进行显示的。
出处:http://devbean.blog.51cto.com/448512/241186



































